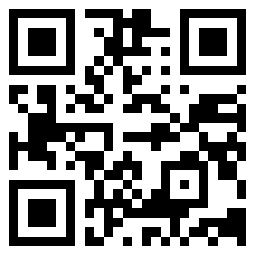
臺式電腦清理垃圾該怎麼清理,很多人在使用電腦的時候會發現自己的電腦越來越卡頓,其實主要是由於垃圾太多了,這時候我們需要清理垃圾,那麼臺式電腦清理垃圾該怎麼清理呢?
臺式電腦清理垃圾該怎麼清理1
方法1
鍵盤上找到window鍵+R,系統跳出運行提示框。


在對話框裏輸入“chkdsk”,然後回車即可。


方法2
點擊桌面上“我的電腦”,鼠標右鍵點擊C盤,然後點擊“屬性”。

點擊“磁盤清理”。

選擇要刪除的文件,在前面打上打“”,最後點擊確定即可。

臺式電腦清理垃圾該怎麼清理2
第一步,要想把電腦力的軟件徹底刪乾淨,首先在電腦桌面上找到“控制面板”四個字,然後點擊它

第二步,進入“控制面板”界面後,我們會看到有很多功能選項,這時候我們找出“程序與功能”的選項

第三步,進入界面我們會看到很多桌面上存在的'以及不存在的軟件,不存在的軟件在這裏出現了,說明我們並沒有刪乾淨,這個時候就需要我們在這裏再刪一遍,雙擊要刪除的軟件,點擊卸載就好了

臺式電腦清理垃圾該怎麼清理3
1、點擊此電腦
首先我們打開電腦桌面,然後在電腦桌面上找到“此電腦”圖標,點擊進入;

2、點擊屬性
在此電腦頁面中,我們以c盤爲例,然後右鍵點擊它,接着在跳出的窗口中點擊“屬性”選項;

3、點擊磁盤清理
在屬性頁面中,我們點擊“磁盤清理”選項,等待計算完成後點擊“確定”選項,最後在跳出的窗口中點擊“刪除文件”選項即可。

 什麼藥店能買到必利勁
什麼藥店能買到必利勁  孩子患上各類炎症的治療方法
孩子患上各類炎症的治療方法  季節性溼疹怎麼治療【集合】
季節性溼疹怎麼治療【集合】  父母必知:四招有效治療秋季腹瀉
父母必知:四招有效治療秋季腹瀉  骨頭壞死早期怎麼治療
骨頭壞死早期怎麼治療  蕁麻疹脫敏治療有用嗎
蕁麻疹脫敏治療有用嗎  治療慢性腎炎的兩個藥方
治療慢性腎炎的兩個藥方  楊桃的功效與作用楊桃可以治療消化不利和腹瀉
楊桃的功效與作用楊桃可以治療消化不利和腹瀉  長夜失眠應該怎麼辦
長夜失眠應該怎麼辦  2022年簡短的感悟生活的句子彙編98條
2022年簡短的感悟生活的句子彙編98條  2022年簡單的令人有所感悟的語錄合集59句
2022年簡單的令人有所感悟的語錄合集59句  【必備】2022年感悟生活的句子集合36條
【必備】2022年感悟生活的句子集合36條  【熱門】2022年感悟生活的句子彙編100條
【熱門】2022年感悟生活的句子彙編100條  桃花酒怎麼釀
桃花酒怎麼釀  【實用】2022年生活感悟句子集合46句
【實用】2022年生活感悟句子集合46句  六種情況下 鼻子流血不要擡頭
六種情況下 鼻子流血不要擡頭  身體打來的求救電話 你接了嗎?
身體打來的求救電話 你接了嗎?  身體透支易疲勞 上班族留意7大部位疲勞症狀
身體透支易疲勞 上班族留意7大部位疲勞症狀  得了失眠症該如何治療?提醒:若長久性吃安定片,4個難點別粗心大意
得了失眠症該如何治療?提醒:若長久性吃安定片,4個難點別粗心大意  五個簡單妙招教你清除宿便
五個簡單妙招教你清除宿便  導致胃癌的七個原因 經常擦口紅
導致胃癌的七個原因 經常擦口紅  太靠譜了!20
太靠譜了!20  慢性咽炎反覆發作 試試中醫治療法
慢性咽炎反覆發作 試試中醫治療法  去健身房女人分爲幾種
去健身房女人分爲幾種  胖子一天消耗多少熱量才能減肥
胖子一天消耗多少熱量才能減肥  什麼樣的運動可以瘦腰呢
什麼樣的運動可以瘦腰呢  每天30分鐘羽毛球運動不減肥都難
每天30分鐘羽毛球運動不減肥都難  女性健康知識講座通知5篇
女性健康知識講座通知5篇  在家除蟎蟲小妙招
在家除蟎蟲小妙招  土方法除蟎蟲超有效
土方法除蟎蟲超有效  健康知識競賽活動方案(精選11篇)
健康知識競賽活動方案(精選11篇)  哪種男生喜歡內向女生,爲什麼女生都偏愛內向男生
哪種男生喜歡內向女生,爲什麼女生都偏愛內向男生  表白被拒絕怎麼翻盤,表白被拒絕怎麼調整心態
表白被拒絕怎麼翻盤,表白被拒絕怎麼調整心態  曖昧期間怎麼升溫最快,怎麼讓曖昧期感情升溫
曖昧期間怎麼升溫最快,怎麼讓曖昧期感情升溫  離2次婚的男人靠譜嗎,離過兩次婚的男人都是什麼心理
離2次婚的男人靠譜嗎,離過兩次婚的男人都是什麼心理  男女交往需要了解什麼,男女之間聊些什麼能成爲戀人
男女交往需要了解什麼,男女之間聊些什麼能成爲戀人  女人能忍受長期分居嗎,女人能忍受和老公分開多久
女人能忍受長期分居嗎,女人能忍受和老公分開多久  爲什麼男生追女生追一半就不追了
爲什麼男生追女生追一半就不追了  再喜歡又能怎樣 我終於明白我命裏沒你
再喜歡又能怎樣 我終於明白我命裏沒你  男人不愛你的14個細節,男人不愛你的細節有哪些
男人不愛你的14個細節,男人不愛你的細節有哪些  直男戀愛的思維,直男是什麼戀愛思維模式
直男戀愛的思維,直男是什麼戀愛思維模式  女人黃昏戀能長久嗎,對付黃昏戀最好的方法
女人黃昏戀能長久嗎,對付黃昏戀最好的方法  你覺得自己爲什麼會單身?你喜歡現在的單身生活嗎?
你覺得自己爲什麼會單身?你喜歡現在的單身生活嗎?  戀愛瓶頸期的表現,戀愛瓶頸期到了怎麼解決
戀愛瓶頸期的表現,戀愛瓶頸期到了怎麼解決  記得把這份愛埋藏心底,一直陪伴在女神身邊
記得把這份愛埋藏心底,一直陪伴在女神身邊  情人冷落我用什麼方法讓他重視我,男人會故意冷落自己在乎的女人嗎
情人冷落我用什麼方法讓他重視我,男人會故意冷落自己在乎的女人嗎  晚上約女生散步聊什麼,第一次約女生約不出去怎麼辦
晚上約女生散步聊什麼,第一次約女生約不出去怎麼辦  中老年女性七十還需要找伴侶嗎,一般女性七十還需要找伴嗎
中老年女性七十還需要找伴侶嗎,一般女性七十還需要找伴嗎  老公心寒了該如何挽回,老公失望了能挽回嗎
老公心寒了該如何挽回,老公失望了能挽回嗎  二婚夫妻爲什麼難到頭,二婚難到頭的原因
二婚夫妻爲什麼難到頭,二婚難到頭的原因  結婚女方必須買的東西,女方陪嫁必買三種東西
結婚女方必須買的東西,女方陪嫁必買三種東西  退婚對女孩意味着什麼,退婚對女孩名聲有什麼影響
退婚對女孩意味着什麼,退婚對女孩名聲有什麼影響  婚前如何判斷三觀一致,夫妻三觀不合具體表現
婚前如何判斷三觀一致,夫妻三觀不合具體表現  爲什麼很多人在婚姻中更看重情緒價值,情緒價值到底是什麼意思
爲什麼很多人在婚姻中更看重情緒價值,情緒價值到底是什麼意思  夫妻內耗是什麼意思,夫妻內耗還有必要在一起嗎
夫妻內耗是什麼意思,夫妻內耗還有必要在一起嗎  男女關係再好不宜送的東西
男女關係再好不宜送的東西  女人哪三個特別之處能夠拴住男人的心
女人哪三個特別之處能夠拴住男人的心  男人做錯事給老婆主動道歉的心理
男人做錯事給老婆主動道歉的心理  男女之間有量子糾纏的十大表現
男女之間有量子糾纏的十大表現  爲什麼女的能被多個男的喜歡
爲什麼女的能被多個男的喜歡  爲什麼性格越是內向的人情商越高,爲什麼說性格內向是一種天賦
爲什麼性格越是內向的人情商越高,爲什麼說性格內向是一種天賦  親吻女人四個禁忌,女人親吻時喜歡咬你嘴脣代表什麼
親吻女人四個禁忌,女人親吻時喜歡咬你嘴脣代表什麼  女人劈腿7大表現,女人劈腿前兆有哪些
女人劈腿7大表現,女人劈腿前兆有哪些  哪些食物不會變質
哪些食物不會變質  (合集)冬季準媽應多吃這6大養胎食物
(合集)冬季準媽應多吃這6大養胎食物  孩子食物中毒會有什麼後遺症
孩子食物中毒會有什麼後遺症  吃山竹會上火嗎山竹是退火食物
吃山竹會上火嗎山竹是退火食物  孩子不宜多吃的9種食物
孩子不宜多吃的9種食物  嬰幼兒溶豆的製作方法
嬰幼兒溶豆的製作方法  泥狀食物有不可估量的作用
泥狀食物有不可估量的作用  宿遷市美食推薦
宿遷市美食推薦  和男孩玩驚險刺激的尋找寶藏遊戲
和男孩玩驚險刺激的尋找寶藏遊戲  玩出專注力的三個主題遊戲
玩出專注力的三個主題遊戲  讓寶寶在認字遊戲中快樂學習
讓寶寶在認字遊戲中快樂學習  黑遊戲廳存在哪些安全隱患
黑遊戲廳存在哪些安全隱患  寶寶智力小遊戲-搶晚餐
寶寶智力小遊戲-搶晚餐  坐月子時有哪些不能理解的注意事項?
坐月子時有哪些不能理解的注意事項?  中國喝茶禮儀知識
中國喝茶禮儀知識  家裏的14個兒童安全隱患請一定要注意
家裏的14個兒童安全隱患請一定要注意  兒童性教育啓蒙問題家長如何應對
兒童性教育啓蒙問題家長如何應對  兒童感冒居家護理黃金守則
兒童感冒居家護理黃金守則  治療兒童斜弱視
治療兒童斜弱視  兒童牙疼要怎麼快速止疼
兒童牙疼要怎麼快速止疼  如何預防兒童支原體感染
如何預防兒童支原體感染  冬季兒童高發病有哪些
冬季兒童高發病有哪些  兒童每天可以吃多少糖?
兒童每天可以吃多少糖? 


