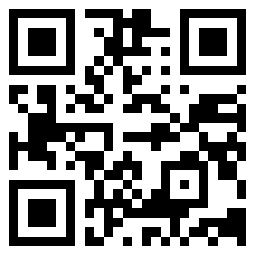
可以清理臨時文件和緩存文件,卸載不需要的程序,清理回收站,或是使用磁盤清理工具等方法處理。
1、清理臨時文件和緩存文件。在“運行”中輸入%temp%和temp,並刪除這些文件夾中的所有內容。
2、卸載不需要的程序。在“控制面板”>“程序和功能”中找到不需要的`程序並卸載它們。
3、清理回收站。右鍵單擊回收站並選擇“清空回收站”。
4、移動大型文件。將大型文件(如視頻文件)移動到另一個驅動器或外部存儲設備。

5、使用磁盤清理工具。可以使用Windows自帶的磁盤清理工具來清理不需要的文件。
6、使用磁盤碎片整理工具。碎片整理可以幫助將磁盤中的文件組織起來,以便更有效地使用磁盤空間。
請注意,如果您不確定要刪除的文件,請不要刪除它們,以避免不必要的損失。同時,爲了避免C盤再次變紅滿,請定期清理和整理磁盤,以確保磁盤空間的有效使用。
1、清理C盤空間
Windows系統內置的磁盤,都帶有清理功能,我們可以先來清理磁盤空間,鼠標選擇C盤,右鍵【屬性】,可以看到有個【磁盤清理】選項。

進入磁盤清理面板,勾選所有【要刪除的文件】,接着點擊【確定】按鈕,開始刪除這些文件,徹底清理磁盤空間。
2、刪除休眠文件
休眠文件是系統保存內存數據的`備份文件,一般我們不會用到這類文件,所以有必要直接刪除。按下【win+R】啓動運行窗口,輸入“cmd”指令,點擊【確定】。
隨後打開管理員面板後,輸入“powercfg -h off”,再按下【回車鍵】重啓,爲電腦騰出更多空間。
3、刪除軟件緩存
再次打開運行窗口,輸入“%temp%”這串代碼,即可跳轉到【Temp】文件夾,這裏面主要是應用程序留下的臨時文件,當電腦空間不足時,便可以將文件全部刪除。

4、清理臨時文件
打開Windows設置,點擊【系統】-【存儲】-【臨時文件】,勾選所有臨時文件項目,點擊【刪除文件】,即可清理臨時文件,釋放空間內存。
5、視頻無損壓縮
視頻往往是電腦中佔用存儲空間較大的文件類型,有很多捨不得刪除的視頻,我們可以用【迅捷壓縮】軟件,來進行批量無損壓縮。
選擇【視頻壓縮】功能,直接添加所有視頻,設置爲“清晰優先”,將視頻進行批量壓縮處理後,既能保留視頻畫質,也能大大降低視頻所佔用的存儲空間。

6、重裝一個純淨的系統
如果以上的方法對你來說並沒有清理出很多的C盤空間,那建議你乾脆重裝一個純淨的系統。
溫馨提醒:重裝系統時會格式化當前系統盤(一般是C盤),一定要提前備份好C盤和桌面上數據。
我們先來看第1種,最簡單的清理C盤的方法。打開我的電腦,我的電腦就是此電腦,打開之後在這裏就可以看到這個C盤,我們把鼠標放到C盤的位置,點擊鼠標右鍵。點擊屬性。

在彈出來的界面中,我們就可以看到清理C盤。我們點擊清理C盤,在彈出的選項中。勾選你想要清理的文件,比如說這些臨時文件,回收站等等,勾選之後我們點擊確定這樣,他就進行清理了。

那這是第1種方法,我們再來看第2種方法。只需要輸入兩個代碼就能清理出幾十G的C盤空間。
首先我們要在鍵盤上同時按一下兩個鍵,第1個就是左下角的windows圖標的windows鍵,還有一個此字母R鍵,我們先按windows鍵然後再按r鍵,這時候啊在電腦的左下角就會跳出這樣一個運行框。

這時候要在這裏輸入第1個代碼。先輸入一個百分號,然後再輸入Temp,然後再輸入一個百分號,我們輸入完成這個代碼之後。
點擊確定,這時候頁面中就會跳出所有的文件,都是沒有用的緩存的垃圾文件。然後我們就可以給他們全部刪除掉。
我們可以同時按住control鍵加a鍵,就會把這些文件進行全選,然後再用鼠標點擊右鍵,選擇刪除的選項就可以。
接下來我們還要清理掉所有的臨時文件,同樣的是按下win加R鍵。這次我們在運行框裏面輸入這個代碼。

Cleanmgr.輸入好之後,同樣的點擊確定,這時候電腦跳出要清理的驅動器,然後我們選擇windows C盤之後點擊確定;
這樣,他就會計算出來一些緩存文件,可以看到有臨時文件啊,回收站,縮略圖,和我們第1種的清理方法是一樣的,那大家認爲哪種方法方便直接去使用就可以,這樣就可以把系統裏面的一些垃圾文件全部刪除掉。
那我們用以上方法清理完之後呢,我們還可以在系統設置裏面進行手動刪除,我們點擊電腦左下角的開始菜單,點擊設置的選項,然後我們再點擊系統的選項。
在這個界面找到儲存選項,點擊儲存,這樣的話呀,就會進入到系統C盤,在這裏就可以看到儲存空間的使用情況和可用情況。
那可以看到我的文檔使用了20G,應用和功能使用了18G,還有一些臨時文件,點擊顯示更多類別呢,還可以看到更多的使用情況,

那我們選擇佔用內存最多的文檔點擊進去,點擊查看文檔,在這裏可以把一些沒用的文檔給他刪除掉;
然後我們再點擊應用和功能的選項,點擊進去在這裏就可以,看到有一些不常使用的應用程序,我們點擊一下,就可以給它進行卸載,這樣就可以爲我們的C盤釋放大量的空間。
刪除之後我們再返回到上一頁,在儲存的最上面,可以看到儲存感知,

就是可以通過刪除不需要的文件,比如說一些臨時文件或者是回收站中的內容自動的`釋放空間,這個開關給他開啓之後,我們在點擊配置存儲感知或立即運行,那我們需要在這個界面把這幾個選項給它進行修改一下。
比如說第1個存儲感知會在磁盤空間不足的時候才運行,那我們點擊這裏的箭頭給他勾選每天,這樣他就會每天給我們清理一次。

在下面的還有臨時文件,,如果在回收站中的文件存在超過以下時常請將他刪除,那這裏默認的呢是30天,我們也是點擊箭頭給他選擇一天,

那還有最後一個,如果下載文件夾中的文件在以下時間內未被打開,請將其刪除,我們也可以根據自己的需求給他選擇一天,這樣設置好以後,這幾個選項呢就會給我們每天進行清理,這樣呢就可以更好的清理我們的C盤。
 季節性溼疹怎麼治療【集合】
季節性溼疹怎麼治療【集合】  宮頸炎輕度需要治療嗎
宮頸炎輕度需要治療嗎  新媽媽產後便祕的驗方治療
新媽媽產後便祕的驗方治療  治療心慌的幾種民間土方子
治療心慌的幾種民間土方子  茶葉中的氨基酸主要是什麼
茶葉中的氨基酸主要是什麼  按摩治療學走路 2歲多男孩被治死
按摩治療學走路 2歲多男孩被治死  解脲脲原體能治療好嗎
解脲脲原體能治療好嗎  腎虛血瘀的治療方法
腎虛血瘀的治療方法  大齡剩女更容易患乳房疾病
大齡剩女更容易患乳房疾病  身體抽筋的五個原因 減肥過度
身體抽筋的五個原因 減肥過度  揭祕:白領春季如何預防感冒?
揭祕:白領春季如何預防感冒?  冬天經常掉頭髮要警惕五種病
冬天經常掉頭髮要警惕五種病  腸道功能紊亂該怎麼辦?腸道功能紊亂,出現這5種狀況,表明你必須補充益生菌了
腸道功能紊亂該怎麼辦?腸道功能紊亂,出現這5種狀況,表明你必須補充益生菌了  十大罕見怪病無從醫治困惑醫學界
十大罕見怪病無從醫治困惑醫學界  身體透支易疲勞 上班族留意7大部位疲勞症狀
身體透支易疲勞 上班族留意7大部位疲勞症狀  多事之秋“腸”鬧事?科學護腸胃看這裏
多事之秋“腸”鬧事?科學護腸胃看這裏  有機大分子和生物大分子的區別
有機大分子和生物大分子的區別  健康知識競賽活動方案(合集11篇)
健康知識競賽活動方案(合集11篇)  應該給客戶想要的還是需要的
應該給客戶想要的還是需要的  健身房器械區女生
健身房器械區女生  胖子一天消耗多少熱量才能減肥
胖子一天消耗多少熱量才能減肥  什麼女人愛去健身房鍛鍊
什麼女人愛去健身房鍛鍊  女人一定要瘦的說說
女人一定要瘦的說說  健康知識講座通知集合9篇
健康知識講座通知集合9篇  男的30以後很難結婚嗎,男的30沒結婚的男人多嗎
男的30以後很難結婚嗎,男的30沒結婚的男人多嗎  離婚後男人的痛苦期有多長,離婚後男人的真實心理
離婚後男人的痛苦期有多長,離婚後男人的真實心理  我愛一個姑娘~一直都懷疑我們能不能走到最後
我愛一個姑娘~一直都懷疑我們能不能走到最後  愛玩的女孩該不該交往, 愛玩曖昧的女生能要嗎
愛玩的女孩該不該交往, 愛玩曖昧的女生能要嗎  這四種女生真的很難追,女生有這幾種表現很難追
這四種女生真的很難追,女生有這幾種表現很難追  男生一般怎麼試探女生喜不喜歡他
男生一般怎麼試探女生喜不喜歡他  女人遇到這樣的男人,碰到1個就要倍加珍惜!
女人遇到這樣的男人,碰到1個就要倍加珍惜!  男女交往需要了解什麼,男女之間聊些什麼能成爲戀人
男女交往需要了解什麼,男女之間聊些什麼能成爲戀人  晚上約女生散步聊什麼,第一次約女生約不出去怎麼辦
晚上約女生散步聊什麼,第一次約女生約不出去怎麼辦  我們錯過了最佳的時間,那就一直錯過吧……
我們錯過了最佳的時間,那就一直錯過吧……  熱戀期一般多長時間,熱戀期過了的情侶會有什麼改變
熱戀期一般多長時間,熱戀期過了的情侶會有什麼改變  男生有好感的初期表現,男孩子喜歡女孩子的表現
男生有好感的初期表現,男孩子喜歡女孩子的表現  正確對待愛情三個階段,真正好的愛情三個表現
正確對待愛情三個階段,真正好的愛情三個表現  稱呼男朋友俏皮的叫法,稱呼男朋友的親密暱稱有哪些
稱呼男朋友俏皮的叫法,稱呼男朋友的親密暱稱有哪些  女人動了情的六種表現
女人動了情的六種表現  怎麼樣給女生一個有儀式感的表白
怎麼樣給女生一個有儀式感的表白  男女二婚婚後會幸福嗎,二婚男女有真愛和幸福嗎
男女二婚婚後會幸福嗎,二婚男女有真愛和幸福嗎  閃婚閃離一般是指多久,閃婚閃離的幾種表現
閃婚閃離一般是指多久,閃婚閃離的幾種表現  遠嫁真是十嫁九悔嗎,遠嫁真的沒有好下場嗎
遠嫁真是十嫁九悔嗎,遠嫁真的沒有好下場嗎  背叛婚姻的男人很難回頭嗎,背叛婚姻的男人最怕妻子做哪件事
背叛婚姻的男人很難回頭嗎,背叛婚姻的男人最怕妻子做哪件事  離3次婚的女人還能遇到好的人嗎
離3次婚的女人還能遇到好的人嗎  相親要了解男方哪些情況,相親如何快速瞭解男方人品
相親要了解男方哪些情況,相親如何快速瞭解男方人品  夫妻內耗是什麼意思,夫妻內耗還有必要在一起嗎
夫妻內耗是什麼意思,夫妻內耗還有必要在一起嗎  怎麼養成良好的親子關係,親子關係對家庭教育有好處嗎
怎麼養成良好的親子關係,親子關係對家庭教育有好處嗎  夫妻的牀上能放三個枕頭嗎
夫妻的牀上能放三個枕頭嗎  夫妻花式恩愛寶典
夫妻花式恩愛寶典  男人死心的五大表現
男人死心的五大表現  不正常的關係到底該不該斷,男女不正常的關係表現
不正常的關係到底該不該斷,男女不正常的關係表現  爲什麼性格越是內向的人情商越高,爲什麼說性格內向是一種天賦
爲什麼性格越是內向的人情商越高,爲什麼說性格內向是一種天賦  中年成功男人有什麼特徵,成功的中年男人更容易犯錯嗎
中年成功男人有什麼特徵,成功的中年男人更容易犯錯嗎  男生聽見女生軟軟的撒嬌的聲音什麼感覺
男生聽見女生軟軟的撒嬌的聲音什麼感覺  情人越久越難放下
情人越久越難放下  富鋅食物助你自然分娩
富鋅食物助你自然分娩  哪些食物不會變質
哪些食物不會變質  孩子食物中毒會有什麼後遺症
孩子食物中毒會有什麼後遺症  如何看懂電飯煲上的刻度線
如何看懂電飯煲上的刻度線  香蕉一定不能和這四種食物一起吃
香蕉一定不能和這四種食物一起吃  懷孕初期的保胎食物有哪些 推薦適合孕媽保胎的食物
懷孕初期的保胎食物有哪些 推薦適合孕媽保胎的食物  重量大的食物會使人變胖嗎?
重量大的食物會使人變胖嗎?  風水看房子注意事項
風水看房子注意事項  12樓爲什麼沒人買
12樓爲什麼沒人買  入住後出現這十大預兆,離凶宅就不遠了
入住後出現這十大預兆,離凶宅就不遠了  廚房上擺放什麼擺件最好
廚房上擺放什麼擺件最好  一次示範勝過十遍嘮叨
一次示範勝過十遍嘮叨  人際交往中的各種空間距離
人際交往中的各種空間距離  客廳掛畫的風水禁忌有何事項
客廳掛畫的風水禁忌有何事項  家長教孩子如何化解委屈
家長教孩子如何化解委屈  讓寶寶在認字遊戲中快樂學習
讓寶寶在認字遊戲中快樂學習  遊戲廳遇到客人間發生爭執怎麼處理
遊戲廳遇到客人間發生爭執怎麼處理  懷孕前三個月的注意事項
懷孕前三個月的注意事項  有哪些遊戲有助於開發寶寶右腦
有哪些遊戲有助於開發寶寶右腦  唐氏篩查是什麼、什麼時候做、結果怎麼看
唐氏篩查是什麼、什麼時候做、結果怎麼看  1個月寶寶的遊戲
1個月寶寶的遊戲  怎樣對待幼兒遊戲離崗
怎樣對待幼兒遊戲離崗  瑪卡兒童可以吃嗎
瑪卡兒童可以吃嗎  兒童性教育啓蒙問題家長如何應對
兒童性教育啓蒙問題家長如何應對  兒童黑眼圈該怎麼辦
兒童黑眼圈該怎麼辦  兒童胃痙攣吃什麼食物最好 飲食注意事項
兒童胃痙攣吃什麼食物最好 飲食注意事項  兒童咳嗽變異性哮喘到底能治好嗎
兒童咳嗽變異性哮喘到底能治好嗎  兒童強迫症的家庭矯正法
兒童強迫症的家庭矯正法  兒童大運動平衡協調功能的發育
兒童大運動平衡協調功能的發育  暑期兒童走失進入高發期教會孩子這些能救命
暑期兒童走失進入高發期教會孩子這些能救命  過年不相親!找這個星座戀愛就對了!
過年不相親!找這個星座戀愛就對了!  丈夫出軌了要怎麼解決
丈夫出軌了要怎麼解決  水瓶座最適合跟誰談戀愛?
水瓶座最適合跟誰談戀愛?  缺少勇氣這輩子不可能主動戀愛的星座
缺少勇氣這輩子不可能主動戀愛的星座  和這些星座談戀愛就像單身
和這些星座談戀愛就像單身  常因別人戀愛甜蜜而心生嫉妒的星座
常因別人戀愛甜蜜而心生嫉妒的星座  最讓人害怕的戀愛女星座
最讓人害怕的戀愛女星座 



