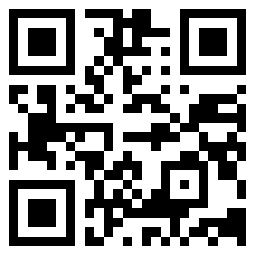
ps如何讓人物皮膚變通透紅潤,現在人們的P圖技術可以說是很厲害的,人們利用ps工具,可以把一個膚色暗沉的人變得通透紅潤,很多人不知道怎麼操作,下面介紹ps如何讓人物皮膚變通透紅潤
ps如何讓人物皮膚變通透紅潤1
打開素材照片,並複製一層圖層。

點擊圖像,選擇模式。

在模式裏選擇lab顏色模式。

點擊圖像,選擇應用圖像。

應用圖像選擇通道B。

應用圖像混合模式選擇柔光。

點擊確定後,人物膚色就表紅潤了。

ps如何讓人物皮膚變通透紅潤2
打開ps,ctrl+o打開要處理的圖片,選擇菜單欄【圖像】-調整-色階(快捷鍵ctrl+l),彈出“色階”對話框,將圖片的對比度調整一下,點擊確定。點擊“污點修復畫筆工具”(快捷鍵j),按下“ALT”鍵,在皮膚光滑的地方點一下,鬆開鼠標,點擊鼠標左鍵,將皮膚上面大的瑕疵修復好,效果如下圖所示。



選擇菜單欄【濾鏡】-模糊-高斯模糊,彈出“高斯模糊”對話框,設置如下,點擊確定(模糊半徑由自己的圖片大小設定,模糊到皮膚上面看不到雜點就可以了)。選擇菜單欄【窗口】-歷史記錄,打開“歷史記錄”窗口。


點擊“歷史記錄”面板下的`“創建新快照”按鈕(第二個按鈕),創建出“快照1”(也就是記錄了圖片高斯模糊以後的效果)。點擊“快照1”,將歷史記錄恢復到“高斯模糊”的前一步。選擇左側“歷史記錄畫筆工具”(快捷鍵y),將不透明改小,在圖像上點擊鼠標左鍵,最終效果如下圖所示。






選擇左側”銳化“工具,將人物的五官部位銳化一下,效果如下圖所示。選擇菜單欄【圖像】-調整-曲線,彈出”曲線“對話框,調好以後點擊確定。效果如下圖所示。





到這一步通透白嫩的皮膚就處理好了,相信親愛的小夥伴可以很明顯的看出臉部皮膚和脖子的皮膚差了不止一個度。你學會了嗎?趕緊試試吧!


ps如何讓人物皮膚變通透紅潤3
首先啓動電腦上的Photoshop cs5,打開一張人物素材。

複製一層,創建曲線調整圖層,將其整體調亮。

創建自然飽和度調整圖層,設置自然飽和度和飽和度均爲25

創建色彩平衡調整圖層,色調爲中間值,設置青到紅爲20,黃到藍爲8

執行圖層-拼合圖像命令,將所有圖層合併成一個圖層。

可以前後對比效果,執行文件-存儲爲命令,將文件保存爲png格式即可。

 另類減肥法 輕鬆瘦下來
另類減肥法 輕鬆瘦下來  吃減肥藥便祕怎麼回事
吃減肥藥便祕怎麼回事  怎麼在網上購買效果好又安全的護膚品
怎麼在網上購買效果好又安全的護膚品  女性經常熬夜怎麼護膚
女性經常熬夜怎麼護膚  美寶蓮護膚品怎麼樣
美寶蓮護膚品怎麼樣  手腳冰冷的女人爲什麼不能用減肥藥減肥
手腳冰冷的女人爲什麼不能用減肥藥減肥  善用碎片時間減肥
善用碎片時間減肥  酸梅湯能減肥、解油膩嗎?
酸梅湯能減肥、解油膩嗎?  [熱門]夢見父親掉頭髮
[熱門]夢見父親掉頭髮  已婚女人夢見頭髮剪短預示着什麼意思
已婚女人夢見頭髮剪短預示着什麼意思  夢見老公的頭髮白了
夢見老公的頭髮白了  冬季護髮三步:洗護+飲食+按摩
冬季護髮三步:洗護+飲食+按摩  夢見掉頭髮後洗頭
夢見掉頭髮後洗頭  夢見頭髮亂【精選】
夢見頭髮亂【精選】  夢見頭髮散亂好不好?
夢見頭髮散亂好不好?  夢見自己禿了一塊頭髮是什麼意思
夢見自己禿了一塊頭髮是什麼意思 

