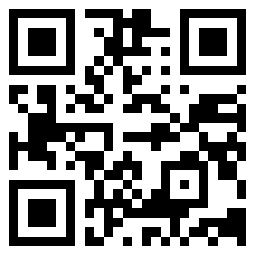
ps怎麼摳圖換背景顏色,一提到摳圖去除背景,很多小夥伴就會想到Photoshop,但是PS操作複雜難以掌握該怎麼辦呢,下面就來分享一下ps怎麼摳圖換背景顏色。
一、摳圖篇
1、開啟線上ps工具,匯入摳圖素材,我們可以先從修簡單的圖片,來了解如何摳圖。基本的摳圖方法有三種:套索工具、魔棒工具、鋼筆工具。
套索工具可選擇磁性套索工具,它與魔棒工具都是非常簡單的摳圖操作,只要在摳圖區域建立選區,將用刪除選區,保留摳圖部分,或者ctrl+J新建選區圖層,即可獲得我們需要的摳圖素材。

鋼筆工具是利用滑鼠以及弧形的操作,通過錨點的.調整,建立選區的摳圖工具,鋼筆工具相對來說比較考驗耐心和細心需要慢慢練習。

二、更換背景篇
ps摳圖換背景步驟也非常簡單,只要我們在摳完的素材圖層面板下新建圖層,為新建圖層填充顏色就可以了。

ps魔棒工具
ps魔棒工具位置:
1、在電腦上開啟PS軟體,用滑鼠右鍵單擊PS左側選單欄中的快速選擇工具。
2、單擊右鍵後,會彈出一個視窗,用滑鼠點選視窗中的魔棒工具即可。
魔棒工具是Photoshop中比較常用的工具之一,魔棒工具可以讓你一鍵輕鬆擦除照片的多個部分。從影象中移除背景創造了一個美麗的照片,沒有比使用魔棒工具更好的方法了。 本文詳細介紹瞭如何更好地使用魔術棒工具進行摳圖。
1、什麼是魔棒工具
魔術棒工具是Photoshop中一個非常有用的`功能,就像魔術一樣,它可以根據色調和顏色獨立選擇影象,此外,它還可以調整影象的邊緣,調整某些引數,例如容差,一旦正確完成,魔棒工具可以更精確地選擇影象中的畫素,否則提取起來非常困難和耗時,當您使用魔棒工具時,它可以在幾秒鐘內根據色調和顏色識別並精確選擇複雜和大的畫素,所以您可以使用一個部分並將其替換為另一個影象。

2、為什麼要使用魔棒工具
使用自動工具擦除背景可能會留下不需要的部分,或者刪除您想要保留在圖片中的部分。當你使用手動照片橡皮擦工具需要很長時間並留下凌亂的線條。 另一方面,魔棒工具介於兩者之間。 您可以通過單擊相同顏色的區域來替換較大的部分,並刪除較小的部分以進行乾淨的編輯。
3、如何使用魔棒工具
(1)先在ps工具欄中找到魔棒工具(快捷鍵W),然後我們可以在選項欄上找到容差,選擇圖片。當你操作選區時,你也可以結合快捷鍵操作,按住alt減少選區,按住shift增加選區。 最終效果如下:
(2)接下來,選擇魔棒工具並單擊要刪除的區域。魔術棒會選擇相似的畫素並將它們變為灰色,然後再移除該部分。通過這種方式,您可以看到從影象中刪除某個區域後的影象的外觀。您可以調整靈敏度以移除背景的小部分或大部分。向左滾動會降低靈敏度,向右滾動會增加靈敏度。
(3)最後,我們可以通過按住快捷鍵 Ctrl+Shift+J來剪下選區。 最終效果如下:
ps如何換背景
ps換背景有以下三種方法,第一種是使用魔棒工具扣掉背景,再換上想要的背景色。第二種方法是使用色彩範圍選擇扣除背景色,適合背景色分佈比較碎的圖片。第三種是使用替換顏色更改背景色,適合給證件照更換背景色。
第一種
開啟圖片後按CRTL+J複製一層,選擇拷貝圖層,使用魔棒工具點選背景按刪除背景,按CRTL+D取消選區,點選下方建立新圖層,將新建的圖層移動到拷貝圖層的下方,將前景色改成想要的顏色,選擇新建的圖層按ALT+鍵填充顏色。
第二種
開啟圖片後按CRTL+J複製一層,選擇拷貝圖層,找到選擇選單欄命令下的色彩範圍,使用吸管工具吸取背景色,可以通過調整顏色容差改變吸取的範圍,按刪除,按CRTL+D取消選區,點選下方建立新圖層,將新建的圖層移動到拷貝圖層的下方。
將前景色改成想要的顏色,選擇新建的圖層按ALT+鍵填充顏色,按CTRL+滑鼠左鍵選著兩個圖層,滑鼠右鍵點選圖層選擇合併圖層,給合併的圖層新增一個蒙版,將前景色改成黑色,選擇畫筆工具在蒙版上塗抹即可。
第三種
開啟圖片後按CRTL+J複製一層,選擇拷貝圖層,找到影象選單欄下的調整裡的替換顏色,使用吸管工具吸取背景色,可以通過調整顏色容差改變吸取的範圍,點選結果選擇想要的顏色確定,給拷貝圖層新增一個蒙版,將前景色改成黑色,選擇畫筆工具在蒙版上塗抹即可

ps摳圖具體方法如下:
1、開啟PS軟體,開啟需要摳出圖片的檔案,如下方圖片所示。
2、開啟檔案後,在左側的工具欄中選擇“快速選擇工具”。
3、然後將工具調整為合適的大小,根據不同圖片大小來進行不同的設定。以便於更好地勾出圖片的'輪廓,也可以隨實際操作隨時調節大小。
4、然後用快速選擇工具選出自己所需要摳出的圖片,就像下面圖片中的這樣,要儘量的圓滑一些,如果是形狀比較規則,色彩很鮮明的圖片,會更加快速的。
5、勾選初代該輪廓後,如果這時候複製,圖片就會有很多鋸齒,顯得參差不齊,所以還需要在上面找到“調整邊緣”,然後開啟。
6、主要是將邊緣調整得更加平滑,進行下羽化。如圖,在圖片中中圈住的調整邊緣設定內,進行合適的調整,這個沒有一個固定的值,如果覺得圖片調整的很細膩了,就進行確認儲存。
7、上面的圖片選擇好後,繼續在選單上面找到“影象”,然後在這裡選擇“複製”。
8、繼續在選單的“檔案”目錄下找到“新建。
9、然後選擇合適的大小,以及背景,單擊“確認”。
10、在這個新建的圖層內,貼上就可以了。可以用快捷鍵Ctrl+V來進行貼上。貼上好後就是圖片中的樣子啦。
 睡眠障礙如何治療
睡眠障礙如何治療  胸背部嚴重痤瘡如何治療
胸背部嚴重痤瘡如何治療  乙肝媽媽治療期間勿“造人”
乙肝媽媽治療期間勿“造人”  手部溼疹怎麼樣治療
手部溼疹怎麼樣治療  季節性溼疹怎麼治療【集合】
季節性溼疹怎麼治療【集合】  先天性心臟病引發的原因、症狀和治療
先天性心臟病引發的原因、症狀和治療  痺症的中醫藥治療調理方
痺症的中醫藥治療調理方  abo溶血性黃疸怎麼治療
abo溶血性黃疸怎麼治療  金牌的高階叫法
金牌的高階叫法  【精華】生活感悟語錄摘錄70句
【精華】生活感悟語錄摘錄70句  【精華】感悟生活語錄27句
【精華】感悟生活語錄27句  艾葉水可以洗外陰嗎
艾葉水可以洗外陰嗎  【推薦】生活感悟句子彙編96條
【推薦】生活感悟句子彙編96條  【必備】2022年感悟生活句子集錦68條
【必備】2022年感悟生活句子集錦68條  桃花是什麼時候開的
桃花是什麼時候開的  2022年常用生活感悟的句子合集66條
2022年常用生活感悟的句子合集66條  腰也有年齡!很多人的腰椎都在“超齡服役”
腰也有年齡!很多人的腰椎都在“超齡服役”  冬季泡腳可以治療九種疾病
冬季泡腳可以治療九種疾病  導致胃癌的七個原因 經常擦口紅
導致胃癌的七個原因 經常擦口紅  浮華背後的辛酸 家有先天性疾病寶寶的明星
浮華背後的辛酸 家有先天性疾病寶寶的明星  多“看”身體幾眼能掌握身體的健康狀況
多“看”身體幾眼能掌握身體的健康狀況  喝水也長胖的女人要小心肝病
喝水也長胖的女人要小心肝病  1分鐘巧治十種病 不靠醫生靠自己
1分鐘巧治十種病 不靠醫生靠自己  五個簡單妙招教你清除宿便
五個簡單妙招教你清除宿便  感情裡沒有主動一方的感情,早晚都會散場
感情裡沒有主動一方的感情,早晚都會散場  相親第一句話說什麼比較有吸引力
相親第一句話說什麼比較有吸引力  為什麼相親男問我工資,怎樣巧妙拒絕別人問我工資
為什麼相親男問我工資,怎樣巧妙拒絕別人問我工資  愛玩的女孩該不該交往, 愛玩曖昧的女生能要嗎
愛玩的女孩該不該交往, 愛玩曖昧的女生能要嗎  哪種男生喜歡內向女生,為什麼女生都偏愛內向男生
哪種男生喜歡內向女生,為什麼女生都偏愛內向男生  青春到底是個什麼鬼,青春是踮起腳尖就更靠近陽光
青春到底是個什麼鬼,青春是踮起腳尖就更靠近陽光  男生一般怎麼試探女生喜不喜歡他
男生一般怎麼試探女生喜不喜歡他  分手後女人多久進入懷念期,分手後男人回頭定律
分手後女人多久進入懷念期,分手後男人回頭定律  複合後怎麼度過冷淡期,為什麼複合後男朋友不再主動
複合後怎麼度過冷淡期,為什麼複合後男朋友不再主動  男女最快多長時間確定男女關係
男女最快多長時間確定男女關係  女人動了情的六種表現
女人動了情的六種表現  男人最忘不掉的感情是什麼樣的,男人最忘不掉的是第幾段感情
男人最忘不掉的感情是什麼樣的,男人最忘不掉的是第幾段感情  處物件多少天適合接吻,一般約會幾次確定關係
處物件多少天適合接吻,一般約會幾次確定關係  怎麼樣給女生一個有儀式感的表白
怎麼樣給女生一個有儀式感的表白  男人對一個女人有感覺的表現
男人對一個女人有感覺的表現  男生一旦見了女方家長意味著什麼,男生願意去見女方家長代表什麼
男生一旦見了女方家長意味著什麼,男生願意去見女方家長代表什麼  婚內出軌誰的錯,怎麼出現婚外情的
婚內出軌誰的錯,怎麼出現婚外情的  夫妻之間的黃金時間有多長,夫妻關係最難的四個階段
夫妻之間的黃金時間有多長,夫妻關係最難的四個階段  夫妻內耗是什麼意思,夫妻內耗還有必要在一起嗎
夫妻內耗是什麼意思,夫妻內耗還有必要在一起嗎  結婚女方必須買的東西,女方陪嫁必買三種東西
結婚女方必須買的東西,女方陪嫁必買三種東西  婚姻最忌諱的三個底線,婚姻最忌諱的三個問題
婚姻最忌諱的三個底線,婚姻最忌諱的三個問題  很介意老公前妻怎麼辦,老公還愛著前妻怎麼辦
很介意老公前妻怎麼辦,老公還愛著前妻怎麼辦  50歲情人節送什麼花,40歲女人情人節送什麼禮物
50歲情人節送什麼花,40歲女人情人節送什麼禮物  對男友不滿意該分手嗎,男友不肯分手怎麼解決
對男友不滿意該分手嗎,男友不肯分手怎麼解決  判斷女人好色的三大特徵
判斷女人好色的三大特徵  男女關係再好不宜送的東西
男女關係再好不宜送的東西  和物件沒話題聊怎麼辦
和物件沒話題聊怎麼辦  男生聽見女生軟軟的撒嬌的聲音什麼感覺
男生聽見女生軟軟的撒嬌的聲音什麼感覺  有弟弟的女孩子能找嗎,有弟弟的女孩到底要不要娶
有弟弟的女孩子能找嗎,有弟弟的女孩到底要不要娶  找男朋友為什麼找鼻子大的
找男朋友為什麼找鼻子大的  男人真愛小三的樣子
男人真愛小三的樣子  單身女人老了最好歸宿是什麼,50歲單身女人還需要找異性嗎
單身女人老了最好歸宿是什麼,50歲單身女人還需要找異性嗎  高血壓禁吃的十大食物[熱門]
高血壓禁吃的十大食物[熱門]  寶寶長痱子用什麼擦效果好 這些食物都有奇效
寶寶長痱子用什麼擦效果好 這些食物都有奇效  9大食物輕鬆去黃褐斑
9大食物輕鬆去黃褐斑  [經典]孕婦吃什麼食物補葉酸
[經典]孕婦吃什麼食物補葉酸  狗狗食物調理要注意什麼
狗狗食物調理要注意什麼  寶寶越吃越聰明的多種食物
寶寶越吃越聰明的多種食物  炸雞怎麼做才好吃
炸雞怎麼做才好吃  讓民族樂器激揚藝術細胞[通用]
讓民族樂器激揚藝術細胞[通用]  藝術潛能 零歲音樂教育
藝術潛能 零歲音樂教育  回答孩子提問的藝術性
回答孩子提問的藝術性  婚禮至少提前多久
婚禮至少提前多久  床側擺一物你將桃花運連連
床側擺一物你將桃花運連連  在酒吧哪個方位桃花運爆表
在酒吧哪個方位桃花運爆表  男人能接受女朋友結婚後不上班嗎
男人能接受女朋友結婚後不上班嗎  音樂開啟寶寶的聽覺藝術
音樂開啟寶寶的聽覺藝術  2歲半~3歲計算遊戲
2歲半~3歲計算遊戲  遊戲廳營業執照轉讓的注意事項
遊戲廳營業執照轉讓的注意事項  qq提示你的賬號已被凍結怎麼辦
qq提示你的賬號已被凍結怎麼辦  4個月寶寶的遊戲
4個月寶寶的遊戲  用遊戲對幼兒進行隨機教育
用遊戲對幼兒進行隨機教育  促進寶寶手眼協調的5遊戲
促進寶寶手眼協調的5遊戲  如何引導寶寶在遊戲與活動中學習
如何引導寶寶在遊戲與活動中學習  簡單神奇的樹葉遊戲
簡單神奇的樹葉遊戲  寶寶溼疹結痂是不是快好了
寶寶溼疹結痂是不是快好了  兒童感冒居家護理黃金守則
兒童感冒居家護理黃金守則  兒童染上“秋痢”會殃及大腦
兒童染上“秋痢”會殃及大腦  快樂童年 趣味成長兒童益智首選墨倉式
快樂童年 趣味成長兒童益智首選墨倉式  高血壓跟兒童不搭噶嗎?當心兒童心臟有問題
高血壓跟兒童不搭噶嗎?當心兒童心臟有問題  兒童吃水果也要適量
兒童吃水果也要適量  藍色燈光能提高兒童智力你信嗎
藍色燈光能提高兒童智力你信嗎  3歲兒童晚上咳嗽怎麼辦
3歲兒童晚上咳嗽怎麼辦  情話套路句子
情話套路句子  當心!這些星座戀愛的目的性太強
當心!這些星座戀愛的目的性太強  任性撒嬌!一戀愛就變小公舉的星座男友
任性撒嬌!一戀愛就變小公舉的星座男友  戀愛有意思這幾個星座女很獨特(精品)
戀愛有意思這幾個星座女很獨特(精品)  最讓人害怕的戀愛女星座
最讓人害怕的戀愛女星座  這些星座一戀愛就犯傻
這些星座一戀愛就犯傻  星座解析:蛇夫座為什麼會戀愛失敗
星座解析:蛇夫座為什麼會戀愛失敗  盤點那些戀愛就變膽小鬼的星座
盤點那些戀愛就變膽小鬼的星座 



