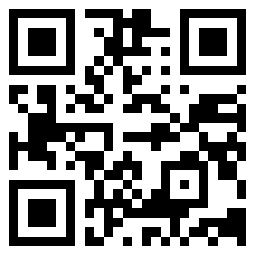
ps怎麼去臉上的斑,Adobe Photoshop是一款功能強大的影象處理軟體,被廣泛應用於各種領域,包括工業、設計、廣告等,下面分享一下ps怎麼去臉上的斑。
開啟要修改的圖片
切換到通道面板,選擇”藍色通道進行拷貝”
單擊選單欄命令“濾鏡-其它-高反差保留”,開啟“高反差保留”面板,並在“半徑視窗輸入數值6(可根據需要調整)”單擊確定


重複“計算”命令三次,使臉部的斑點更加突出

在工具欄選擇“畫筆”工具,將前“前景色”設定為白色,將人物臉部以外的區域全部塗成白色(包括眉毛、眼睛、鼻孔、嘴巴)

點選“通道面板”中的'“將通道作為選區”
單擊選單欄命令“選擇-反選”或用快捷鍵“Ctrl+Shift+I”,將圖層進行反選

先返回RGB通道,再返回到“圖層”面板,然後在“圖層”面板中單擊“建立新的填充或調整圖層”按鈕 ,找到“曲線”命令,開啟“曲線”面板

在“曲線”面板中,進行相應的調節,完成製作
怎麼PS圖片
Photoshop是一款功能強大的影象處理軟體,可以通過它來編輯和修改圖片。下面將詳細介紹如何使用Photoshop來進行圖片處理。
開啟Photoshop軟體。點選選單欄中的"檔案",然後選擇"開啟",從你的電腦中選擇需要編輯的圖片並點選"確定"。
接下來,你可以使用Photoshop的各種工具來編輯圖片。你可以使用畫筆工具來繪製或塗抹圖片,使用選擇工具來選擇特定的區域進行編輯,使用修復工具來修復圖片上的瑕疵等等。
如果你想改變圖片的顏色,可以使用調整圖層功能。點選選單欄中的"影象",然後選擇"調整",在彈出的選項中選擇你想要調整的選項,如亮度、對比度、飽和度等。你可以通過拖動滑塊來調整圖片的顏色效果。
你還可以新增文字到圖片上。點選工具欄中的"文字工具",然後在圖片上點選你想要新增文字的位置。在彈出的文字框中輸入你想要新增的文字,並調整字型、大小、顏色等屬性。
如果你想對圖片進行裁剪,可以使用裁剪工具。點選工具欄中的"裁剪工具",然後在圖片上拖動滑鼠來選擇你想要裁剪的區域。點選"確定"來完成裁剪操作。
如果你想對圖片進行濾鏡效果的新增,可以點選選單欄中的"濾鏡",然後選擇你想要新增的濾鏡效果。你可以通過調整濾鏡的引數來達到你想要的效果。
當你完成對圖片的編輯後,點選選單欄中的"檔案",然後選擇"儲存"或"另存為"來儲存你編輯後的圖片。

怎麼PS圖片上的文字修改
如果你想要修改圖片上的.文字,可以使用Photoshop的文字工具來實現。下面將詳細介紹如何在Photoshop中修改圖片上的文字。
接下來,點選工具欄中的"文字工具"。在圖片上點選你想要修改文字的位置,此時會出現一個游標。點選游標所在的位置,將會出現一個文字框,用於輸入新的文字。
在文字框中輸入你想要修改的文字,並選擇你想要的字型、大小、顏色等屬性。你可以通過點選選單欄中的"字型"來選擇合適的字型,通過點選文字框中的字型大小來選擇合適的字型大小,通過點選文字框中的顏色選擇器來選擇合適的字型顏色。
如果你想要調整文字的位置,可以點選文字框中的文字,然後拖動它到你想要的位置。
如果你想要刪除或修改已存在的文字,可以使用選擇工具來選擇文字,然後按下"刪除"鍵來刪除文字,或者使用文字工具來覆蓋已存在的文字。
當你完成對圖片上文字的修改後,點選選單欄中的"檔案",然後選擇"儲存"或"另存為"來儲存你編輯後的圖片。
通過使用Photoshop軟體,你可以輕鬆地編輯和修改圖片,包括修改文字、調整顏色、裁剪圖片等等。希望以上的步驟和說明能夠幫助你進行圖片處理和文字修改。
PS怎麼美白人物面板
美白是許多人追求的肌膚目標之一。在使用Photoshop(簡稱PS)進行美白時,可以通過一些簡單的步驟來改善膚色,使肌膚看起來更加明亮和均勻。下面將詳細介紹如何使用PS進行美白。
開啟PS並匯入你想要美白的照片。選擇“影象”選單中的“調整”選項,或者按下快捷鍵Ctrl+L,開啟“色階”調整工具。
在“色階”調整工具中,你可以看到一個直方圖和三個滑動條:黑色輸入、灰色輸入和白色輸入。我們將主要關注灰色輸入滑動條,因為它控制影象中的中間色調。
將灰色輸入滑動條向左移動,直到你覺得影象的膚色看起來更加明亮和白皙。請謹慎調整,以免使膚色看起來過度美白或不自然。
你還可以使用“曲線”調整工具來進一步優化膚色。在“影象”選單中選擇“調整”選項,或者按下快捷鍵Ctrl+M,開啟“曲線”調整工具。
在“曲線”調整工具中,你可以看到一個表示影象亮度和對比度的曲線。我們將主要調整中間和右側的區域,以改善膚色。
將曲線的中間部分向上提升,可以增加影象的亮度。將曲線的右側部分向下拉,可以減少影象的對比度,使膚色看起來更加柔和。
除了調整色階和曲線,你還可以使用“色彩平衡”和“霓虹”等濾鏡來改善膚色。這些濾鏡可以在“濾鏡”選單中找到。
使用“色彩平衡”濾鏡時,你可以調整影象的色調、飽和度和明度。通過增加黃色和減少藍色,可以讓膚色看起來更加明亮和健康。
使用“霓虹”濾鏡時,你可以為影象新增柔和的光暈效果,進一步提亮膚色。調整濾鏡的亮度和半徑,使光暈效果看起來自然而不過度。
完成美白調整後,記得儲存你的照片。選擇“檔案”選單中的“儲存”選項,或者按下快捷鍵Ctrl+S,選擇儲存格式並命名你的檔案。

PS怎麼美白人物面板
除了整體美白照片,你還可以使用PS來美白人物面板。這可以通過以下步驟來實現。
開啟PS並匯入你想要美白人物面板的照片。選擇“影象”選單中的'“調整”選項,或者按下快捷鍵Ctrl+L,開啟“色階”調整工具。
在“色階”調整工具中,你可以使用灰色輸入滑動條來調整人物面板的亮度。將滑動條向左移動,直到你覺得面板看起來更加明亮和白皙。
接下來,選擇“影象”選單中的“調整”選項,或者按下快捷鍵Ctrl+B,開啟“色相/飽和度”調整工具。
在“色相/飽和度”調整工具中,你可以調整人物面板的飽和度,使其看起來更加鮮豔。將飽和度滑動條向右移動,直到你覺得面板的顏色更加生動。
你還可以使用“修復畫筆”工具來修復面板上的瑕疵和痘痘。選擇“修復畫筆”工具,然後在瑕疵區域上單擊,PS會自動修復瑕疵並平滑面板。
完成人物面板的美白調整後,記得儲存你的照片。選擇“檔案”選單中的“儲存”選項,或者按下快捷鍵Ctrl+S,選擇儲存格式並命名你的檔案。
通過使用PS的色階、曲線、色彩平衡和濾鏡等功能,你可以輕鬆地美白照片和人物面板。記住要謹慎調整,以保持膚色看起來自然和均勻。
 蕁麻疹脫敏治療有用嗎
蕁麻疹脫敏治療有用嗎  乳腺癌患者需要身心上的共同治療
乳腺癌患者需要身心上的共同治療  先天性心臟病引發的原因、症狀和治療
先天性心臟病引發的原因、症狀和治療  治療鼻炎的簡單方法有哪些
治療鼻炎的簡單方法有哪些  媽媽患有妊高症應如何治療
媽媽患有妊高症應如何治療  手部溼疹怎麼樣治療
手部溼疹怎麼樣治療  內科如何治療血管活性腸肽瘤
內科如何治療血管活性腸肽瘤  8個方法治療網路成癮病
8個方法治療網路成癮病  形容早上好的詩(精選10首)
形容早上好的詩(精選10首)  簡單的生活感悟句子集合78句
簡單的生活感悟句子集合78句  2022年有關生活感悟句子100條
2022年有關生活感悟句子100條  2022年簡潔的感悟生活句子摘錄38條
2022年簡潔的感悟生活句子摘錄38條  最美早上好的美句(精選120句)
最美早上好的美句(精選120句)  2022年感悟生活的句子摘錄68條
2022年感悟生活的句子摘錄68條  簡短的感悟生活語錄大合集71句
簡短的感悟生活語錄大合集71句  掌握預防炎症的辦法 為你的健康投資巨划算
掌握預防炎症的辦法 為你的健康投資巨划算  腸道功能紊亂該怎麼辦?腸道功能紊亂,出現這5種狀況,表明你必須補充益生菌了
腸道功能紊亂該怎麼辦?腸道功能紊亂,出現這5種狀況,表明你必須補充益生菌了  春分時節 莫讓疾病入侵
春分時節 莫讓疾病入侵  身體抽筋的五個原因 減肥過度
身體抽筋的五個原因 減肥過度  五個簡單妙招教你清除宿便
五個簡單妙招教你清除宿便  五個方法教你緩解頑固胃痛
五個方法教你緩解頑固胃痛  女性健康:卵巢早衰的四種症狀
女性健康:卵巢早衰的四種症狀  四種生活習慣容易誘發癌症
四種生活習慣容易誘發癌症  女生問你是不是想追她怎麼回覆
女生問你是不是想追她怎麼回覆  哪些音樂感動心靈的單身歲月 你是否能夠聽懂?
哪些音樂感動心靈的單身歲月 你是否能夠聽懂?  情感短句治癒的句子 煩惱和憂愁忘了就好了
情感短句治癒的句子 煩惱和憂愁忘了就好了  時光雖然流逝 年華逐漸老去 但單身的心還是不變
時光雖然流逝 年華逐漸老去 但單身的心還是不變  十六歲的夏天遇見你 從此整個青春時代只有你!
十六歲的夏天遇見你 從此整個青春時代只有你!  這四種女生真的很難追,女生有這幾種表現很難追
這四種女生真的很難追,女生有這幾種表現很難追  遇見一個為你奮不顧身的男生,女孩子們就知足吧!
遇見一個為你奮不顧身的男生,女孩子們就知足吧!  愛玩的女孩該不該交往, 愛玩曖昧的女生能要嗎
愛玩的女孩該不該交往, 愛玩曖昧的女生能要嗎  男女微信曖昧的7大表現,一般曖昧到什麼程度就會出軌
男女微信曖昧的7大表現,一般曖昧到什麼程度就會出軌  男人內心疼愛一個女人的表現,真正疼老婆的男人會有這五種表現
男人內心疼愛一個女人的表現,真正疼老婆的男人會有這五種表現  緣分未盡會重逢的預兆,緣分未盡終究還會相遇嗎
緣分未盡會重逢的預兆,緣分未盡終究還會相遇嗎  假正經的男人五大表現,男人不是真心的幾種行為表現
假正經的男人五大表現,男人不是真心的幾種行為表現  男人越愛你就越忍不住這三種表現
男人越愛你就越忍不住這三種表現  談戀愛必經六個階段,談戀愛怎樣找話題聊天
談戀愛必經六個階段,談戀愛怎樣找話題聊天  稱呼男朋友俏皮的叫法,稱呼男朋友的親密暱稱有哪些
稱呼男朋友俏皮的叫法,稱呼男朋友的親密暱稱有哪些  一個明明很樂觀的人,突然覺得很孤獨!
一個明明很樂觀的人,突然覺得很孤獨!  婚姻危機最佳挽救時間,婚姻危機復婚的最佳方法
婚姻危機最佳挽救時間,婚姻危機復婚的最佳方法  離了婚又復婚會幸福嗎,復婚的夫妻感情會好嗎
離了婚又復婚會幸福嗎,復婚的夫妻感情會好嗎  父母不讓娶的女生娶了後來怎麼樣
父母不讓娶的女生娶了後來怎麼樣  遠嫁真是十嫁九悔嗎,遠嫁真的沒有好下場嗎
遠嫁真是十嫁九悔嗎,遠嫁真的沒有好下場嗎  婚姻裡最怕的是一個人的付出,婚姻最怕一個不懂你的人
婚姻裡最怕的是一個人的付出,婚姻最怕一個不懂你的人  夫妻婚後是一起花錢還是AA制,AA制花錢會讓夫妻疏遠嗎
夫妻婚後是一起花錢還是AA制,AA制花錢會讓夫妻疏遠嗎  夫妻最危險的四個時期,夫妻過不長久的特徵
夫妻最危險的四個時期,夫妻過不長久的特徵  不離婚長期分居冷戰會怎麼樣,中老年長期分居夫妻冷戰最好的解決辦法
不離婚長期分居冷戰會怎麼樣,中老年長期分居夫妻冷戰最好的解決辦法  和物件沒話題聊怎麼辦
和物件沒話題聊怎麼辦  中年女人無法抗拒的禮物
中年女人無法抗拒的禮物  情感出軌和身體出軌哪個更不可原諒,情感出軌到底算不算背叛
情感出軌和身體出軌哪個更不可原諒,情感出軌到底算不算背叛  女人內心深處有這7個祕密
女人內心深處有這7個祕密  為什麼性格越是內向的人情商越高,為什麼說性格內向是一種天賦
為什麼性格越是內向的人情商越高,為什麼說性格內向是一種天賦  男人覺得你廉價的表現,男人假愛的六種表現
男人覺得你廉價的表現,男人假愛的六種表現  女人最怕男人哪種行為
女人最怕男人哪種行為  夫妻的床上能放三個枕頭嗎
夫妻的床上能放三個枕頭嗎  孕期儲備7大類食物,為產後泌乳做準備
孕期儲備7大類食物,為產後泌乳做準備  關於肉鬆的做法
關於肉鬆的做法  腸炎吃什麼食物好
腸炎吃什麼食物好  秋季十種食物不宜孕婦食用
秋季十種食物不宜孕婦食用  讓寶寶睡覺香的食物
讓寶寶睡覺香的食物  寶寶補鈣可以吃什麼食物 這九種食物不可錯過
寶寶補鈣可以吃什麼食物 這九種食物不可錯過  15種食物讓您身材更迷人
15種食物讓您身材更迷人  3類對寶寶大腦有益的食物
3類對寶寶大腦有益的食物  (精選)如何去除蔬菜水果上的殘留農藥
(精選)如何去除蔬菜水果上的殘留農藥  牆紙也能改善家裡風水
牆紙也能改善家裡風水  六種食物怕進微波爐,會流失營養
六種食物怕進微波爐,會流失營養  哪些驅蚊成分對寶寶有害
哪些驅蚊成分對寶寶有害  挑選家用吸塵器的小竅門有哪些
挑選家用吸塵器的小竅門有哪些  孕婦用微波爐注意事項
孕婦用微波爐注意事項  衛浴如何選擇好的
衛浴如何選擇好的  西門子全自動洗衣機怎麼用
西門子全自動洗衣機怎麼用  5歲4個月藝術表現力增強
5歲4個月藝術表現力增強  什麼樓層最好,1到32樓層數字含義
什麼樓層最好,1到32樓層數字含義  靠山的房子不一定是風水吉屋
靠山的房子不一定是風水吉屋  家長對藝術一竅不通,也能為孩子藝術啟蒙嗎?
家長對藝術一竅不通,也能為孩子藝術啟蒙嗎?  北京的風水好在哪裡,北京風水傳說有人聽說過
北京的風水好在哪裡,北京風水傳說有人聽說過  房屋風水不好的特徵有什麼
房屋風水不好的特徵有什麼  3歲前寶寶有藝術能力嗎?
3歲前寶寶有藝術能力嗎?  你的孩子是搞藝術這塊料嗎
你的孩子是搞藝術這塊料嗎  兒童精神分裂症的病因及治療方法
兒童精神分裂症的病因及治療方法  如何教育小孩子
如何教育小孩子  如何判定兒童血紅蛋白正常值
如何判定兒童血紅蛋白正常值  兒童副鼻竇炎的治療方法
兒童副鼻竇炎的治療方法  生完孩子後屁多的原因
生完孩子後屁多的原因  大齡兒童睡眠中斷怎麼辦
大齡兒童睡眠中斷怎麼辦  兒童腮腺炎的症狀和治療方法是什麼
兒童腮腺炎的症狀和治療方法是什麼  自閉症兒童智力都很高嗎
自閉症兒童智力都很高嗎  戀愛前看清楚了!最怕結婚的星座
戀愛前看清楚了!最怕結婚的星座  八月戀愛危機多多的星座 要警惕
八月戀愛危機多多的星座 要警惕  不會向戀人坦白戀愛史的星座
不會向戀人坦白戀愛史的星座  吃棗藥丸,戀愛中的12星座為何狗帶?
吃棗藥丸,戀愛中的12星座為何狗帶?  如何判斷一個男人是不是喜歡你
如何判斷一個男人是不是喜歡你  這些星座在戀愛中成功逆盤翻轉
這些星座在戀愛中成功逆盤翻轉  (通用)獅子女和獅子男適合戀愛嗎
(通用)獅子女和獅子男適合戀愛嗎  一旦戀愛就會無條件去付出的星座
一旦戀愛就會無條件去付出的星座 


