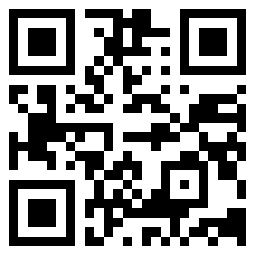
win10如何一鍵清理c盤,現在越來越多的人在使用Windows 10,但是由於電腦的東西實在太多了,電腦的內存不夠大,所以我們需要釋放空間,小編和大家一起來看看win10如何一鍵清理c盤。
win10如何一鍵清理c盤1
1、在Windows10桌面上打開“此電腦”。
2、在打開的頁面當中,我們可以看到這時系統盤(C盤)可用空間已經不多。
3、這時,我們用鼠標在該C盤上面,點擊鼠標右鍵,在裏面選擇屬性打開。

4、進入到C盤屬性查看頁面,在常規欄目下,可以看到磁盤清理選項按鈕,點擊打開。
5、選擇完畢之後,系統將自動進入磁盤清理的掃描過程,靜靜等待即可,一般1分鐘之內即可掃描完成。
6、掃描完成之後,這時可以看到C盤中垃圾文件佔用空間其實並不大,也就一百來M,難道出錯了嗎?不是的,我們仍然需要點擊下面的清理系統文件按鈕。
7、這時,系統再一次進入到磁盤清理的掃描過程,一直到掃描完成爲止。
8、在打開的結果頁面中,找到要刪除的系統文件(名爲:以前的'Windows安裝),在其前面進行勾選,便可以看到該文件所佔用C盤的具體大小容量了,不同電腦不同使用習慣,該文件所佔用的空間也不盡相同,一般都是2G以上的大小,選中之後,直接點擊下方的確定按鈕,即可進行刪除釋放出C盤的空間了。
9、如果你還沒考慮好是否放棄以前的系統,那麼請慎重,否則,一旦刪除就只有重裝纔回得去了。
win10如何一鍵清理c盤2
清理磁盤C有五個步驟:
1。清理win10升級留下的文件夾和系統臨時文件;
2。將虛擬內存轉移到其他大空間分區(非c磁盤分區,如d磁盤);

3。將臨時文件、桌面、下載文件夾和文檔轉移到其他大空間分區(應提前創建臨時文件夾、下載文件夾和其他要轉移的文件夾);
4。平時將程序安裝到其他分區;
5。關閉系統睡眠功能。
更重要的是,你真的無法想象你的朋友會如何運作。在過去,當他們遇到在不創建新文件夾的情況下傳輸文件夾的問題時,他們只是看到一條消息,修改臨時文件夾地址,修改其他系統變量很尷尬。所以我決定在每次操作前註明難度係數和風險係數作爲參考,我們會盡力做到最好。
 2022年實用的唯美的一句話語錄72條
2022年實用的唯美的一句話語錄72條  關於下雨話語(精選40句)
關於下雨話語(精選40句)  【必備】情人節祝福語集錦46條
【必備】情人節祝福語集錦46條  成長個性話語彙總80句精選
成長個性話語彙總80句精選  常用經典的一句話語錄錦集66句
常用經典的一句話語錄錦集66句  喜歡個性話語大全60句精選
喜歡個性話語大全60句精選  2022年愛情經典話語彙編46條
2022年愛情經典話語彙編46條  春天唯美話語60句
春天唯美話語60句  一個人自以爲是好嗎,人性最大的愚昧是自以爲是嗎
一個人自以爲是好嗎,人性最大的愚昧是自以爲是嗎  七種坐姿看出女人性格與慾望,什麼樣的女人坐姿最好看
七種坐姿看出女人性格與慾望,什麼樣的女人坐姿最好看  家有黃鼠狼好不好,易經黃鼠狼進家預示什麼
家有黃鼠狼好不好,易經黃鼠狼進家預示什麼  生男怕三更生女怕正午是什麼意思
生男怕三更生女怕正午是什麼意思  7樓爲什麼是黃金樓層,買房爲什麼買7不買8
7樓爲什麼是黃金樓層,買房爲什麼買7不買8  49到50歲是一道坎嗎,怎麼度過四十九歲的坎
49到50歲是一道坎嗎,怎麼度過四十九歲的坎  爲什麼說40歲女性一定要戴首飾
爲什麼說40歲女性一定要戴首飾  冰箱放雞蛋的危害,雞蛋放冰箱的危害有哪些
冰箱放雞蛋的危害,雞蛋放冰箱的危害有哪些  楊棋涵因與李美熙不雅視頻被曝光 欲跳樓自殺
楊棋涵因與李美熙不雅視頻被曝光 欲跳樓自殺  楊冪演單親媽媽 贊周渝民有魅力讓人失控
楊冪演單親媽媽 贊周渝民有魅力讓人失控  蔣麗莎陳浩明結婚 歷任緋聞女友大盤點
蔣麗莎陳浩明結婚 歷任緋聞女友大盤點  印證試管胚胎成型!TVB準視帝陳山聰每個月陪太太產檢心情興奮:確實好奇特
印證試管胚胎成型!TVB準視帝陳山聰每個月陪太太產檢心情興奮:確實好奇特  傳無線花旦楊怡鼻子整容 “包養”男藝人
傳無線花旦楊怡鼻子整容 “包養”男藝人  趙本山力挺張柏芝加盟河東獅吼2 邀其坐私人飛機
趙本山力挺張柏芝加盟河東獅吼2 邀其坐私人飛機  章子怡當衆挖鼻孔惹爭議 被批無職業素養
章子怡當衆挖鼻孔惹爭議 被批無職業素養  女星護士服展千面驚豔 秀萬種風情
女星護士服展千面驚豔 秀萬種風情  《錢多多嫁人記》打造“剩女翻身記”
《錢多多嫁人記》打造“剩女翻身記”  歐弟已退出《天天向上》 重返臺灣綜藝
歐弟已退出《天天向上》 重返臺灣綜藝  《宮2》何晟銘萌帝變苦情 “佛說體”網絡大熱
《宮2》何晟銘萌帝變苦情 “佛說體”網絡大熱  《蜜桃成熟時33D》9月公映 日本AV演員加盟演出
《蜜桃成熟時33D》9月公映 日本AV演員加盟演出  《非誠勿擾》漸成雞肋 批駁改版毫無新意
《非誠勿擾》漸成雞肋 批駁改版毫無新意  娛評:春晚節目誰替觀衆去喜愛?
娛評:春晚節目誰替觀衆去喜愛?  《雪花祕扇》爭議中熱映 票房2500萬左右
《雪花祕扇》爭議中熱映 票房2500萬左右  周迅范冰冰林志玲 犧牲色相全裸拍牀戲的女星
周迅范冰冰林志玲 犧牲色相全裸拍牀戲的女星 




