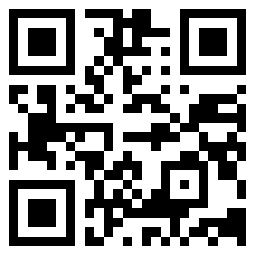
excel怎樣替換局部文字,在日常的工作生活中,我們經常需要使用到電腦,在使用電腦時總是會需要調整格式或者頁面,比如Word和表格上下格式之類的,但是有許多的電腦小白還不會操作,下面就來看看excel怎樣替換局部文字。
excel怎樣替換局部文字1
1、打開excel表格,點擊開始菜單欄。

2、選擇查找選項下方的向下三角標,點擊替換。
3、輸入需要替換的文字以及替換後的文字,點擊全部替換即可替換成功。

總結:在excel裏替換文字的方法是點擊開始菜單欄裏查找選項,選擇替換工具,輸入替換內容,點擊全部替換即可。
excel怎樣替換局部文字2
1、表格範例。爲了給大家演示字體的修改方法,本經驗以圖中表格爲例,爲大家演示。
2、字體樣式。字體樣式如圖所示,其中有多種樣式可供選擇,將鼠標放置於字體上,可供預覽在表格中字體樣式。

3、字體大小。字體大小如圖所示,可以直接選擇所需的樣式大小,也可點擊增大和縮小來調節字體的大小。

4、字體顏色。字體顏色如圖所示,這裏分爲北京填充顏色和字體本身顏色,如果沒有找到合適的顏色,也可自己設置相應的顏色,設置方法如圖所示。



5、字體修飾。可以通過加粗、下劃線和斜體來修飾表格中個別文字,以便凸顯其重要性。如圖所示:

6、字體邊框。通過設置邊框來增加表格中的字體的邊框,如圖所示。可以將表格中邊框加粗或者設置成三線表格。



以上就是excel更換字體的方法,希望可以幫助到大家。
excel怎樣替換局部文字3
步驟一:打開查找替換
我們先打開Word,找到我們需要更改字體的內容。
按住快捷鍵【Ctrl+H】,彈出【查找替換】對話框。
點擊【更多】-【格式】-【字體】,彈出字體設置對話框。這裏以將【黑體】變爲【華文行楷】爲例。
這一步是讓系統定位需要更改的是那些字體爲黑體的文字。

步驟二:查找字體
在彈出的字體設置對話框中。輸入【字體】、【字形】、【字號】詳情。
輸入完成後,點擊【確定】。

步驟三:替換字體
之後我們點擊【替換】功能鍵。並點擊左下角的【格式】-【字體】。
在彈出來的替換字體對話框中,依次輸入要替換的【字體】、【字形】、【字號】詳情。
輸入完畢之後,點擊【確定】。

最後點擊一下【全部替換】即可。

excel怎樣替換局部文字4
不能上下居中的原因是行距的問題。
1、在word表格中的文章,設置單元格對齊方式,選擇靠下居中對齊,如下圖所示(並沒效果),“百度知道”還是居中對齊的,原因是行距問題。

2、點擊word菜單欄格式--段落,在段落窗口,修改下行距即可解決該問題;如圖所示:修改爲單倍行距後,“百度知道”靠下居中對齊設置就生效了。

Word 表格操作有妙招
一、像Excel 一樣玩選擇錄入。如果表格中的某個項目只有幾個重複的選項,比如人事表格中的性別一欄有“男”或“女”的選擇,這裏就可以將這兩項數值製作成下拉列表的形式,輸入時只要點擊選擇就可以了,免去重複輸入的麻煩,並且不易出錯。
在Excel 中,我們一般通過“數據→有效性”菜單命令來實現,而在Word 中,我們則可以通過下面的方法來實現類似效果:
1、根據實際情況設計好表格,並輸入相關數據。
2、執行“視圖→工具欄→窗體”菜單命令調出窗體工具欄。點擊“性別”下面的單元格,然後單擊窗體工具欄上的“下拉型窗體域”按鈕,這時單元格中將出現一個灰色塊,這就是窗體域了。
3、雙擊單元格中的窗體域調出“下拉型窗體域選項”窗口,在“下拉項”中入“男”,再點擊“添加”按鈕將其加入右側的項目列表中,接着輸入“女”,也添加到項目列表中。選中“啓用下拉列表”項,最後點擊“確定”返回。默認情況下,下拉列表總是顯示第一項,所以我們最好將第一項設置爲空格
這樣在你沒有作出選擇時,單元格中不會出現文字。另外,下拉列表中的項目數是可以隨意添加的,比如這個員工簡表中的“學歷”,就可以有“初中”、“高中”、“大專”、“大本”等等多個項目。通過右側的上下箭頭按鈕,可以調整下拉列表的項目順序。
4、選中剛纔設置好的窗體域,複製後粘貼到“性別”欄其他的單元格中。以同樣方法來設置“學歷”、“部門”等其他類似的`欄目。插入好所有窗體域後,接下來點擊窗體工具欄上的“保護窗體”按鈕即可使下拉列表生效了。如圖3 所示,在輸入這些欄的內容時,直接點擊選擇下拉列表中的項目即可。
二、表格快速一分爲二有時候需要把一個表格一分爲二,變成兩個獨立的表格,可通過下面的方法快速實現:假設你要從表格的第10 行開始分隔表格,可將光標定位在第10 行的任一單元格中,再按下Ctr l+Shift+ 回車鍵,表格便會從此處斷開了。如果想把這兩個表格分別放到不同的頁面中分頁打印,可按Ct rl + 回車鍵即可輕鬆實現。
三、在表格上面加空行有時候因爲心急,沒來得及加上標題就插入了表格,等再想爲表格添加標題時,纔會發現,當表格頂在頁面最上端時,不管怎麼樣也不能將光標定位在表格之前,從而也就無法直接按回車鍵在表格上面加空行了。其實,只要將光標定位在表格第一個單元格的最前面,再按回車鍵即可讓表格下降一行了。不過當表格上面已有文字行或空行時,這一招就無效了。
四、自動調整表格寬度。畫好表格後添入相關內容,有時會發現設置好的單元格不是太寬就是太窄了,手工調整起來非常麻煩,此時將光標置於表格線之上,當光標變成雙箭頭狀時雙擊鼠標左鍵,即可自動調整好列表了。
五、W o r d 表格也排序。Word 表格也能像Excel 表格那樣,根據筆畫、數字、日期、拼音等進行一些簡單的升降排序。
1、執行“表格→排序”菜單命令,打開“排序”對話框,根據需要選擇排序依據的數據“類型”、排序的方法等,設置好後點擊“確定”即可。
2、執行“視圖→工具欄→表格與邊框”菜單命令,調出“表格與邊框”工具欄。將光標定位到作爲排序依據的列中,再單擊“表格和邊框”工具欄中的“升序”或“降序”按鈕,就可以快速排序了。
 老公有外遇怎麼處理才能顯得是好的方法
老公有外遇怎麼處理才能顯得是好的方法  經典生活唯美話語(通用120句)
經典生活唯美話語(通用120句)  關於下雨話語(精選40句)
關於下雨話語(精選40句)  最新情人節快樂祝福朋友圈話語(通用190句)
最新情人節快樂祝福朋友圈話語(通用190句)  2022年經典唯美的一句話語錄69句
2022年經典唯美的一句話語錄69句  簡潔的經典的一句話語錄合集89條
簡潔的經典的一句話語錄合集89條  2022年經典情人節祝福語合集40句
2022年經典情人節祝福語合集40句  最具殺傷力的情話句子
最具殺傷力的情話句子  男女搭夥過日子誰吃虧,男女搭夥是什麼意思
男女搭夥過日子誰吃虧,男女搭夥是什麼意思  婆婆一般送媳婦什麼禮物合適,婆婆第一次給媳婦送什麼禮物
婆婆一般送媳婦什麼禮物合適,婆婆第一次給媳婦送什麼禮物  49到50歲是一道坎嗎,怎麼度過四十九歲的坎
49到50歲是一道坎嗎,怎麼度過四十九歲的坎  冰箱放雞蛋的危害,雞蛋放冰箱的危害有哪些
冰箱放雞蛋的危害,雞蛋放冰箱的危害有哪些  六親無靠的真實原因,人爲什麼會六親無靠
六親無靠的真實原因,人爲什麼會六親無靠  爲啥女人的第六感很準,爲啥男人喜歡有反差感的女人
爲啥女人的第六感很準,爲啥男人喜歡有反差感的女人  送手錶的含義代表什麼,手錶適合送女生當禮物嗎
送手錶的含義代表什麼,手錶適合送女生當禮物嗎  五種絕對不能惹的人,生活中絕不能惹的五種人
五種絕對不能惹的人,生活中絕不能惹的五種人  傳謝霆鋒包二奶致婚變 盤點劈腿男星
傳謝霆鋒包二奶致婚變 盤點劈腿男星  陳冠希表弟勾引陳奕迅老婆洗鴛鴦浴
陳冠希表弟勾引陳奕迅老婆洗鴛鴦浴  舒淇欲調理身體存卵子 “求精”找代理孕母生子
舒淇欲調理身體存卵子 “求精”找代理孕母生子  章子怡當衆挖鼻孔惹爭議 被批無職業素養
章子怡當衆挖鼻孔惹爭議 被批無職業素養  傳無線花旦楊怡鼻子整容 “包養”男藝人
傳無線花旦楊怡鼻子整容 “包養”男藝人  馮紹峯比較楊冪劉亦菲 稱劉亦菲讓他感覺溫暖
馮紹峯比較楊冪劉亦菲 稱劉亦菲讓他感覺溫暖  貝克漢姆喜得愛女 貝嫂產下女嬰重約7斤
貝克漢姆喜得愛女 貝嫂產下女嬰重約7斤  LadyGaga夜店開唱 與猛男熱舞稱對愛情絕望
LadyGaga夜店開唱 與猛男熱舞稱對愛情絕望  《白蛇傳說》提前上映 五大看點全揭祕
《白蛇傳說》提前上映 五大看點全揭祕  限娛令來勢洶洶 湖南臺選秀被禁歐弟歸期不定
限娛令來勢洶洶 湖南臺選秀被禁歐弟歸期不定  全國上半年票房近57億 《功夫熊貓2》6億佔鰲頭
全國上半年票房近57億 《功夫熊貓2》6億佔鰲頭  《步步驚心2》下半年拍 鄭嘉穎欲在內地開面館
《步步驚心2》下半年拍 鄭嘉穎欲在內地開面館  《肩上蝶》熱映引爭議 導演張之亮微博解疑
《肩上蝶》熱映引爭議 導演張之亮微博解疑  《宮2》何晟銘萌帝變苦情 “佛說體”網絡大熱
《宮2》何晟銘萌帝變苦情 “佛說體”網絡大熱  《宮2》大結局遭曝光 憐兒慘死雍正出家
《宮2》大結局遭曝光 憐兒慘死雍正出家  《消失的子彈》謝霆鋒秀槍法 首談復婚傳言
《消失的子彈》謝霆鋒秀槍法 首談復婚傳言 


